※まずはこちらをご確認ください!※
 ヘルプ(基本的なこと)をよくみましたか?
ヘルプ(基本的なこと)をよくみましたか?
 分からない専門用語は、“検索”して調べましたか?
分からない専門用語は、“検索”して調べましたか?
 こちらに質問しても、すぐに回答があるとは限りません。気長にお待ちくださいね。
こちらに質問しても、すぐに回答があるとは限りません。気長にお待ちくださいね。
 質問が分かりにくいと、回答ができません。具体的な書き方をしてくださいね。
質問が分かりにくいと、回答ができません。具体的な書き方をしてくださいね。
※テンプレートの変更やさまざまなカスタマイズにともなう異常等は、回答が難しいので、
ご理解くださいませ。
↓↓↓専門用語で?な場合は、検索すると便利ですよ。 (例)ブログパーツ (例)IP (例)スパム ・・・など「分からないこと」はまずは『調べる』!
 ヘルプ(基本的なこと)をよくみましたか?
ヘルプ(基本的なこと)をよくみましたか? 分からない専門用語は、“検索”して調べましたか?
分からない専門用語は、“検索”して調べましたか? こちらに質問しても、すぐに回答があるとは限りません。気長にお待ちくださいね。
こちらに質問しても、すぐに回答があるとは限りません。気長にお待ちくださいね。 質問が分かりにくいと、回答ができません。具体的な書き方をしてくださいね。
質問が分かりにくいと、回答ができません。具体的な書き方をしてくださいね。
※テンプレートの変更やさまざまなカスタマイズにともなう異常等は、回答が難しいので、
ご理解くださいませ。
↓↓↓専門用語で?な場合は、検索すると便利ですよ。 (例)ブログパーツ (例)IP (例)スパム ・・・など「分からないこと」はまずは『調べる』!
記事のインポート(読み込み)・エクスポート(書き出し)機能
2018年01月20日
・インポート(読み込み)とは
他のブログサービスから、「Movable Type形式(MT形式)」で書き出された記事を読み込んで、ブログへ登録できる機能です。
※書き出し元のブログサービスが「Movable Type形式」で書き出す事ができるかどうか、また「Movable Type形式」で書き出すことが可能でも、ブログサービスによって書き出される項目が異なる場合があります。
※「Movable Type形式」で書き出すことができるか、また書き出したファイルの内容については書き出し元にお問い合せ下さい。
・エクスポート(書き出し)とは
ブログの記事を「Movable Type形式」でファイルに書き出し、ご自分のパソコンへ保存できます。
また、「Movable Type形式」での読み込みが可能な他のブログサービスへ、ブログの記事を登録することができます。
■記事をインポートする手順(スマホ版管理画面は対応しておりません)
ブログ管理画面の左サイドメニュー内にある「読み込み・書き出し」をクリックします。
読み込み・書き出し画面の「読み込み項目」の「参照」ボタンをクリックします。
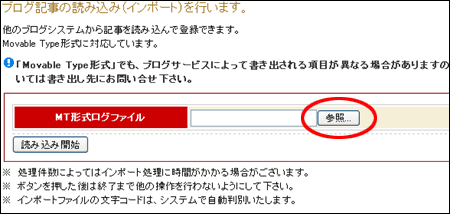
任意のファイルを選択し、「読み込み開始」ボタンをクリックします。

「読み込み開始」ボタンをクリックすると下図ダイアログボックスが表示されますので、「OK」をクリックします。
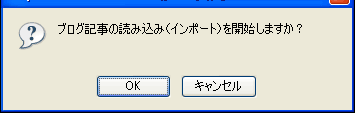
OKをクリックしましたら、数秒から数分で、インポートが完了します。
※処理件数によってはインポート処理に時間がかかる場合がございます。
※ボタンを押した後は終了まで他の操作を行わないようにして下さい。
インポートが完了すると、下図の画面が表示されます。
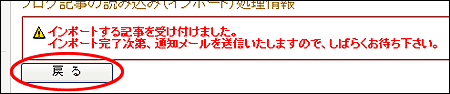
画面が表示されましたら、「戻る」ボタンをクリックし、管理画面トップに戻ります。
そして、インポート完了通知のメールが届くのをお待ちください。
インポート完了通知が届きましたら、記事のインポートが完了です。
・記事をインポートするに当たってのご注意
※インポート対象は文字データのみで画像はインポートできません。
※タイトルが 30 文字未満でないといけません。
※Movable Type形式でエクスポートされた記事データが最大容量(1,000,000 byte)を超える場合、
そのファイルの分割をおこなわなくてはいけません。
分割方法につきましては、下記[AUTHOR]~[KEYWORDS] で1記事となりますので、一記事単位で分割を行ってください。
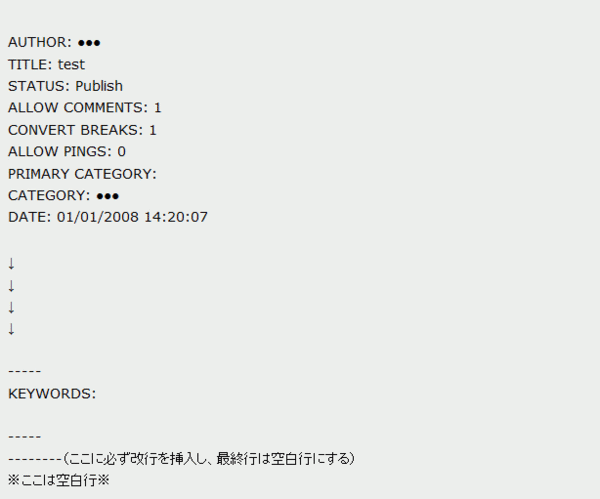
※最後の3行の
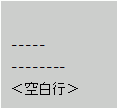
も必要ですので、削除しないようご注意ください。
また、「--------」の末尾に改行を挿入し、最終行を「空白行」となるようにしてください。
■記事をエクスポート(書き出し)する手順(スマホ版管理画面は対応しておりません)
ブログ管理画面の左サイドメニュー内にある「読み込み・書き出し」をクリックします。
読み込み・書き出し画面の「書き出し」項目にあります、出力ファイルの文字コードを選択して「書き出し開始」ボタンをクリックします。

「書き出し開始」ボタンをクリックしますと、下図ダイアログボックスが表示されますので、「OK」をクリックします。

「OK」をクリックしますと、ファイルの保存を確認するダイアログボックスが表示されますので、「保存」をクリックします。

※保存場所は任意の場所を指定してください。
数秒から数分で、ファイルの書き出しが完了いたします。
※記事の件数によっては、エクスポート処理の時間がかかる場合がございます。

指定した任意の場所に、書き出したファイルが存在するのをご確認ください。
※ファイル名は上図と違うかと思われますので、保存画面の際にファイル名をご確認いただくか、任意のファイル名にご変更ください。
・ファイルが書き出す項目は以下の通りになります

■画像URL一覧の表示(スマホ版管理画面は対応しておりません)
画像に関しては、エクスポートする事は出来ませんが、ダウンロードツールなどを用いて画像の一括ダウンロードが可能です。
ブログ管理画面の左サイドメニュー内にある「読み込み・書き出し」をクリックします。
画像URL一覧の表示、【画像URL一覧を表示する】をクリックし
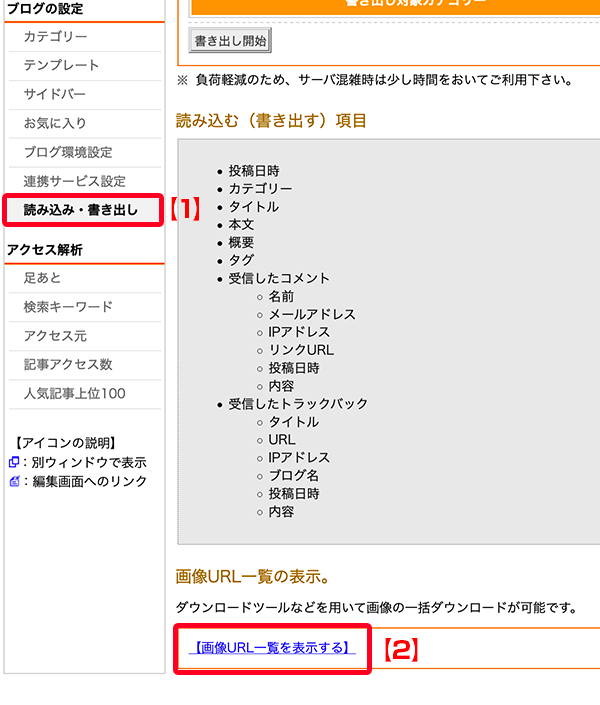
リンク先をダウンロードツールなどを用いて画像の一括ダウンロードしてください。

他のブログサービスから、「Movable Type形式(MT形式)」で書き出された記事を読み込んで、ブログへ登録できる機能です。
※書き出し元のブログサービスが「Movable Type形式」で書き出す事ができるかどうか、また「Movable Type形式」で書き出すことが可能でも、ブログサービスによって書き出される項目が異なる場合があります。
※「Movable Type形式」で書き出すことができるか、また書き出したファイルの内容については書き出し元にお問い合せ下さい。
・エクスポート(書き出し)とは
ブログの記事を「Movable Type形式」でファイルに書き出し、ご自分のパソコンへ保存できます。
また、「Movable Type形式」での読み込みが可能な他のブログサービスへ、ブログの記事を登録することができます。
■記事をインポートする手順(スマホ版管理画面は対応しておりません)
ブログ管理画面の左サイドメニュー内にある「読み込み・書き出し」をクリックします。
読み込み・書き出し画面の「読み込み項目」の「参照」ボタンをクリックします。
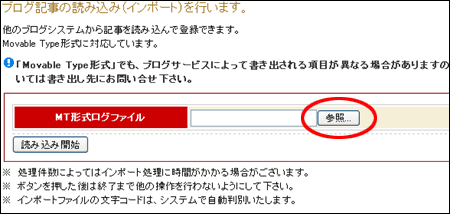
任意のファイルを選択し、「読み込み開始」ボタンをクリックします。

「読み込み開始」ボタンをクリックすると下図ダイアログボックスが表示されますので、「OK」をクリックします。
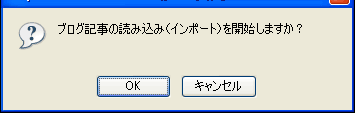
OKをクリックしましたら、数秒から数分で、インポートが完了します。
※処理件数によってはインポート処理に時間がかかる場合がございます。
※ボタンを押した後は終了まで他の操作を行わないようにして下さい。
インポートが完了すると、下図の画面が表示されます。
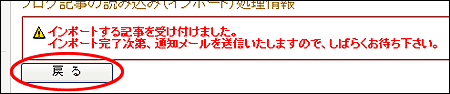
画面が表示されましたら、「戻る」ボタンをクリックし、管理画面トップに戻ります。
そして、インポート完了通知のメールが届くのをお待ちください。
インポート完了通知が届きましたら、記事のインポートが完了です。
・記事をインポートするに当たってのご注意
※インポート対象は文字データのみで画像はインポートできません。
※タイトルが 30 文字未満でないといけません。
※Movable Type形式でエクスポートされた記事データが最大容量(1,000,000 byte)を超える場合、
そのファイルの分割をおこなわなくてはいけません。
分割方法につきましては、下記[AUTHOR]~[KEYWORDS] で1記事となりますので、一記事単位で分割を行ってください。
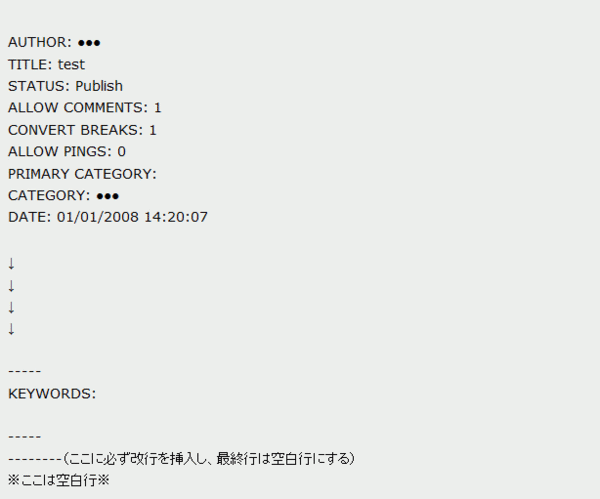
※最後の3行の
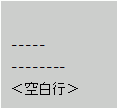
も必要ですので、削除しないようご注意ください。
また、「--------」の末尾に改行を挿入し、最終行を「空白行」となるようにしてください。
Shift-JIS形式以外でエクスポートされたデータは、Windowsに付属のメモ帳では正しく開けない場合があります。
以下にいくつかのテキストエディタ(Windows付属のメモ帳の高機能版ソフト)をご紹介します。
エクスポートデータを分割する場合は、Windows付属のメモ帳ではなく、以下のようなテキストエディタで編集することをおすすめいたします。
【Windows 対応のテキストエディタ(参考)】
・TeraPad
・MKEditor for Windows
以下にいくつかのテキストエディタ(Windows付属のメモ帳の高機能版ソフト)をご紹介します。
エクスポートデータを分割する場合は、Windows付属のメモ帳ではなく、以下のようなテキストエディタで編集することをおすすめいたします。
【Windows 対応のテキストエディタ(参考)】
・TeraPad
・MKEditor for Windows
■記事をエクスポート(書き出し)する手順(スマホ版管理画面は対応しておりません)
ブログ管理画面の左サイドメニュー内にある「読み込み・書き出し」をクリックします。
読み込み・書き出し画面の「書き出し」項目にあります、出力ファイルの文字コードを選択して「書き出し開始」ボタンをクリックします。

「書き出し開始」ボタンをクリックしますと、下図ダイアログボックスが表示されますので、「OK」をクリックします。

「OK」をクリックしますと、ファイルの保存を確認するダイアログボックスが表示されますので、「保存」をクリックします。

※保存場所は任意の場所を指定してください。
数秒から数分で、ファイルの書き出しが完了いたします。
※記事の件数によっては、エクスポート処理の時間がかかる場合がございます。

指定した任意の場所に、書き出したファイルが存在するのをご確認ください。
※ファイル名は上図と違うかと思われますので、保存画面の際にファイル名をご確認いただくか、任意のファイル名にご変更ください。
・ファイルが書き出す項目は以下の通りになります

■画像URL一覧の表示(スマホ版管理画面は対応しておりません)
画像に関しては、エクスポートする事は出来ませんが、ダウンロードツールなどを用いて画像の一括ダウンロードが可能です。
ブログ管理画面の左サイドメニュー内にある「読み込み・書き出し」をクリックします。
画像URL一覧の表示、【画像URL一覧を表示する】をクリックし
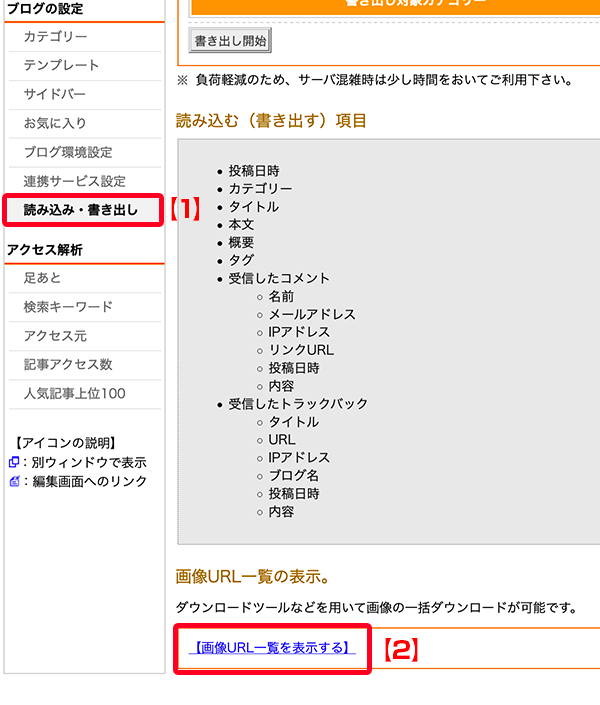
リンク先をダウンロードツールなどを用いて画像の一括ダウンロードしてください。

Posted by みやchan サービス担当 at
00:00



